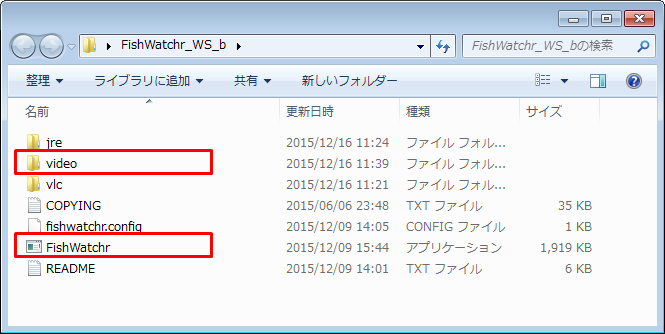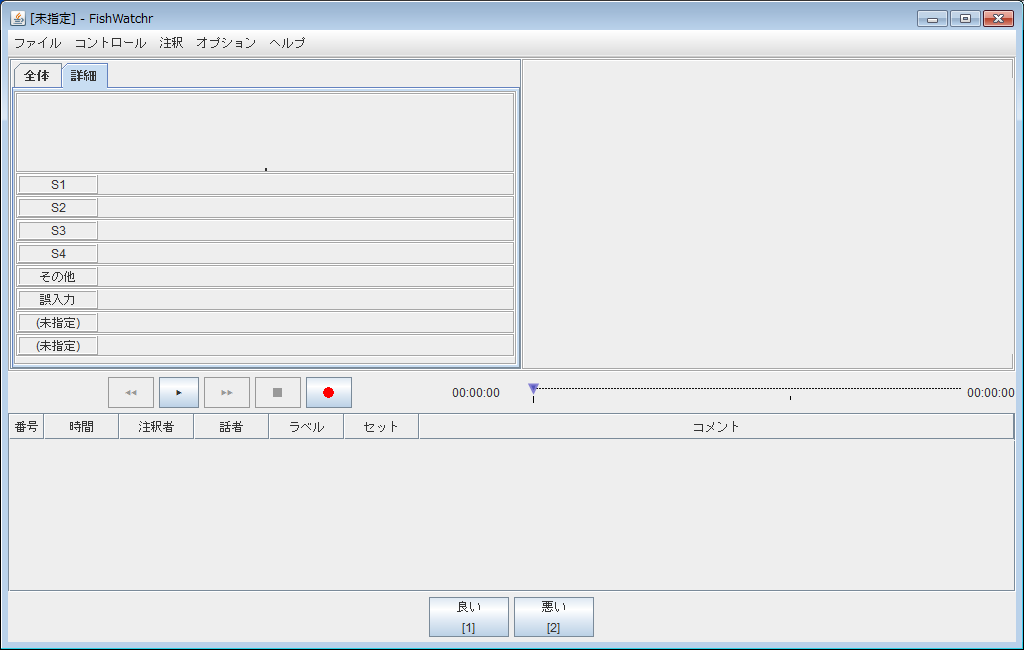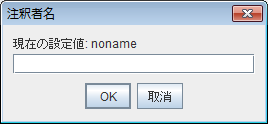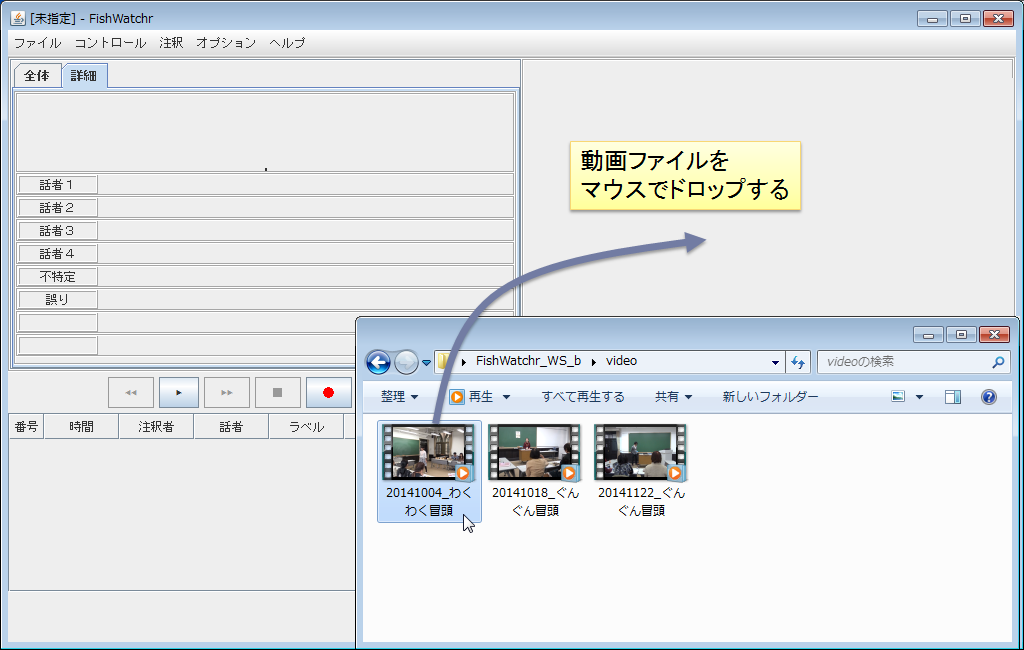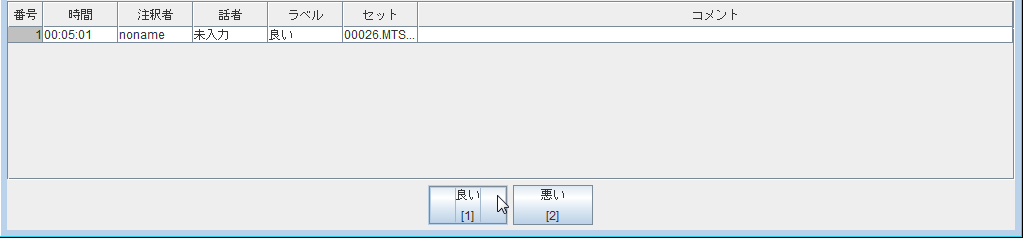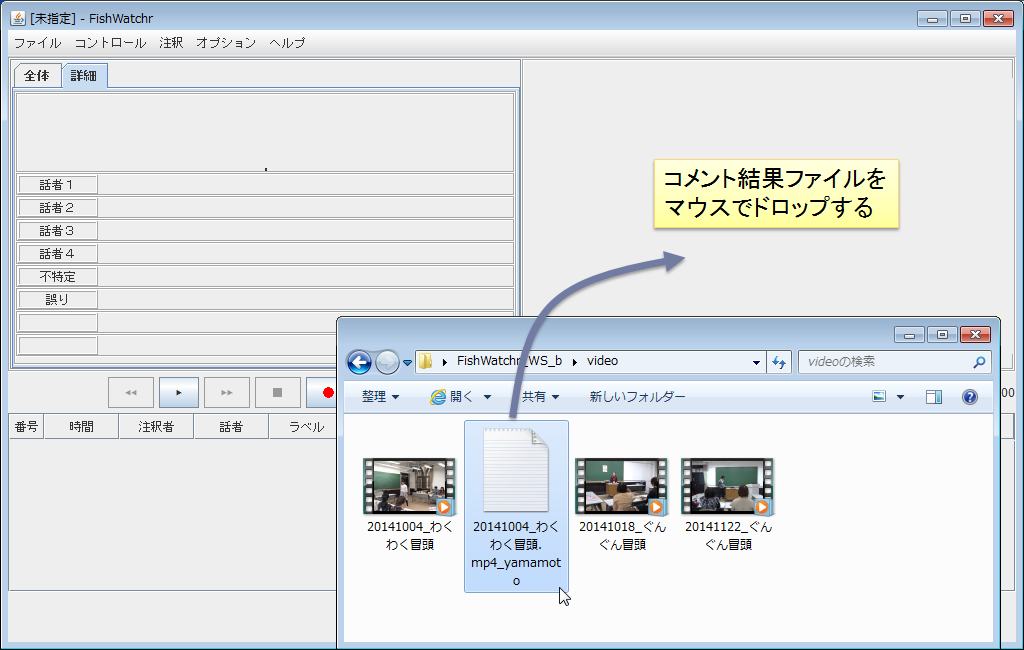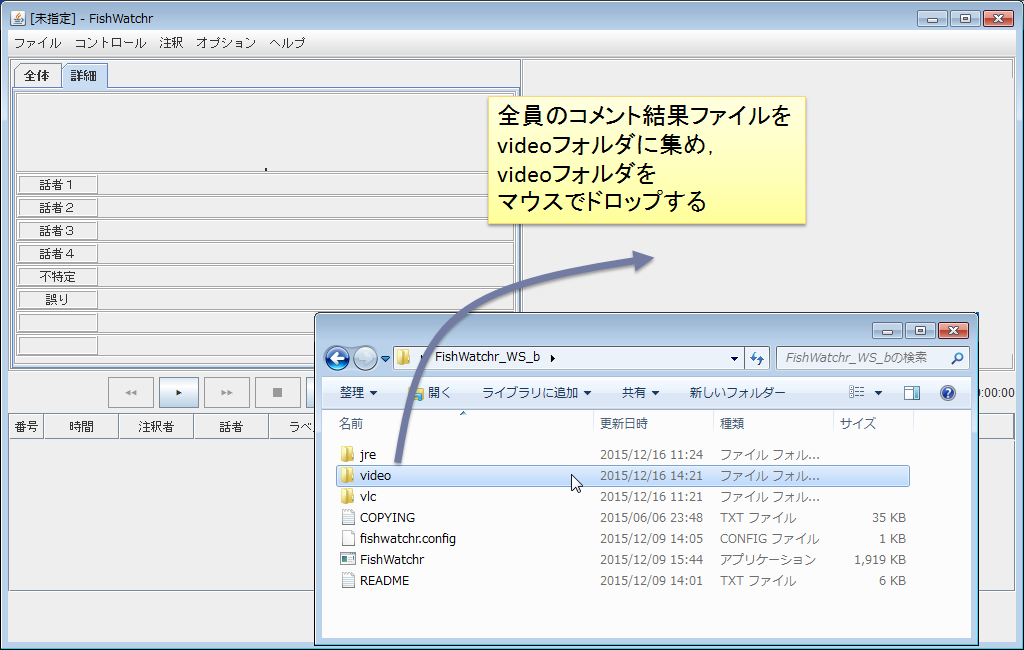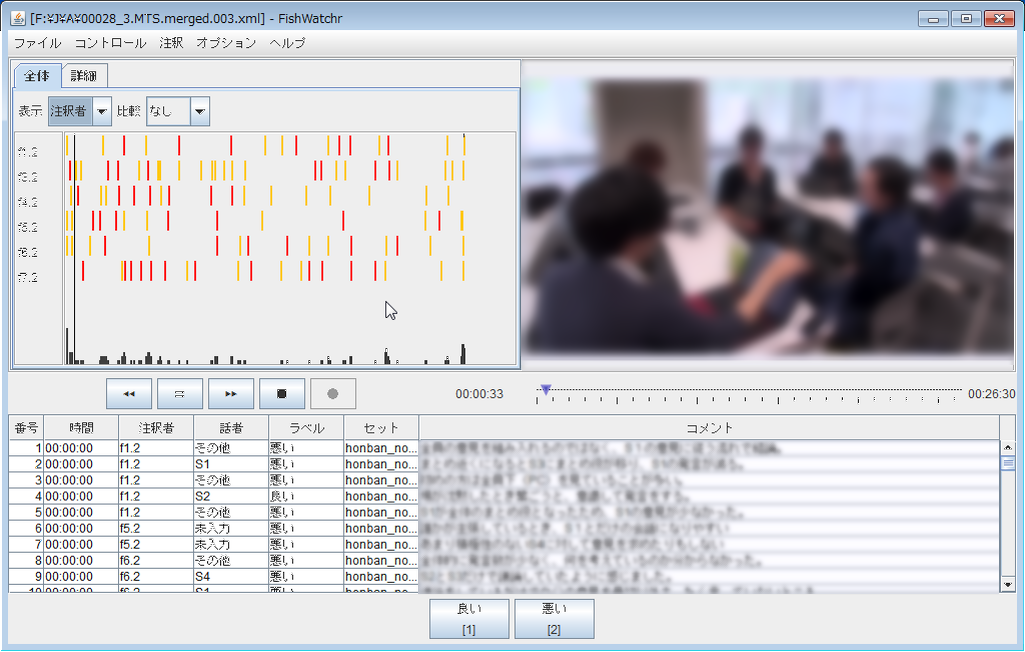![[PukiWiki] [PukiWiki]](image/pukiwiki.png)
観察支援ツール FishWatchr/実践/既存ビデオへのアノテーション
Top/観察支援ツール FishWatchr/実践/既存ビデオへのアノテーション本ページでは,録画済みのビデオを FishWatchr で観察する方法を説明します。本ページは,授業での実践用に作成されているため,インストールの部分を中心に,筆者の環境(Windows)での使用を前提とした説明になっています。また,フォルダの構成も授業に合わせて変更しています。利用する際は,ご注意下さい。
1.FishWatchrのインストール†
- FishWatchrのパッケージをダウンロードして下さい。
- デスクトップなど使いやすい場所にパッケージを解凍して下さい。
- 以上で,インストールは終了です。FishWatchr フォルダの中身は次のようになっているはずです。赤枠の FishWatchr が FishWatchr 本体です。video フォルダには,教材のビデオが収録されているものとします。なお,授業によっては,video1, video2, video3 のように,複数に分かれている場合もあります。
2.FishWatchrの使い方†
2.1 FishWatchrの起動†
FishWatchr フォルダを開き,FishWatchrをダブルクリックして下さい(環境によっては,"FishWatchr.exe"となっているかもしれません)。次のウィンドウが立ち上がれば,FishWatchr の起動は完了です。
2.2 注釈者名の入力†
ツールを実際に使う前に「注釈者」を入力します。画面上部のメニューから[注釈]⇒[注釈者名]を実行し,自分の名前やニックネームを入力して下さい。ここで入力した名前は,コメントをつけたとき,注釈者名として自動的に入力されます。グループでツールを使うときは,他のメンバーと名前が重ならないようにしてください。
2.3 動画の再生†
動画を再生するには,動画ファイルを FishWatchr にドロップしてください。なお,[ファイル]⇒[ファイルを開く]で動画ファイルを指定しても同じことができます。
停止,早送りなどの操作は,次のポタンを操作してください。なお,画面右のスライダをドラッグしたり,クリックすると再生位置を変更できます。
■: 停止,〓: 一時停止,▶▶: 早送り(5秒),◀◀: 巻き戻し(5秒)
2.4 コメントの入力方法†
ビデオを再生している状態で,ウィンドウ下部の「良い」「悪い」のボタンを押してみてください。下の図は「良い」ボタンを押した状態ですが,このように1行が一つの指摘として入力されます。
- 押したボタンに応じて,「ラベル」欄に「良い」「悪い」が入力されます。
- 「時間」欄には,指摘した位置の時間情報(再生位置)が自動的に入力されます。なお,「時間」欄をダブルクリックすると,その場所の2秒前からビデオが再生されます。
- 「話者」欄は「未入力」,「コメント」欄は空欄となります。
2.5 入力内容の修正†
- 「話者」「ラベル」「コメント」欄の内容は,入力後に変更できます。変更するには,ダブルクリックしてください。なお,「話者」「ラベル」欄の値はメニューからの選択式,「コメント」欄は自由記述です。
- 「話者」欄の値
- 「S1」〜「S4」: 話者S1,S2, S3, S4
- 「その他」: 話者を特定できなかったり,複数の話者を対象するコメントの場合
- 「誤入力」: 誤って指摘してしまった場合
- 「未指定」: コメントを付けた時に指定しなかった場合(初期値のため,プルダウンメニューには表示されません)
- 「話者」欄の値
- 間違った位置で「良い」「悪い」ボタンを押してしまった場合など,1行全体を取り消したい場合は,「時間」欄を右クリックして,「行の削除」を実行して下さい。
2.6 コメント結果の保存とツールの終了†
- コメントした結果を保存する場合は,[ファイル]⇒[注釈結果を保存],もしくは,CTRLキーを押しながら,s ボタンを押してください。
- ツールの終了は,[ファイル]⇒[終了]を実行してください。データを保存すると共に,ツールが終了します。
- コメント結果の保存先は,次のようになります。
- 動画ファイル名が「わくわく動画」,注釈者名が yamamoto の場合,「わくわく動画.mp4.yamamoto」にコメントが保存されます。なお,PC環境によっては,動画ファイル名が「わくわく動画.mp4」,コメントファイルが「わくわく動画.mp4.yamamoto.xml」と表示される場合もあります。
- 保存時に,すでに同名のコメント結果ファイルが存在する場合,元からあったファイルをバックアップ用のフォルダ(Bak フォルダ)にコピーした後に,上書き保存します。
- コメント結果を読み込みたい場合は,2.2 と同様に,コメント結果ファイルを FishWatchr にドロップしてください。なお,[ファイル]⇒[ファイルを開く]でコメント結果ファイルを読み込むこともできます。
2.7 結果の統合†
複数のメンバーが行ったコメントを統合するには,次の手順で行なって下さい。ここでは,videoフォルダに動画ファイルとコメント結果ファイルが入っているものとします。なお,videoフォルダ内には,コメント対象の動画以外は入れないで下さい。
- 統合を行う人を一人決めて下さい。
- 統合を行う人のPCのvideoフォルダに,全員のコメント結果ファイルをコピーして下さい。
- 統合を行う人のPCのvideoフォルダを FishWatchr にドロップして下さい。[ファイル]⇒[注釈ファイルを合併]で video フォルダを指定しても同じです。
- video フォルダに全員のコメントを統合したファイルが作成されます。
- 動画ファイル名が「わくわく動画」の場合,統合したファイルの名前は,「わくわく動画.merged」となります。
- 「わくわく動画.merged」を FishWatchr にドロップすれば,統合結果を FishWatchr に読み込むことができます。
- 「わくわく動画.merged」は各自のPCのvideoフォルダにコピーすれば,統合した人と同じように利用できます。
2.8 その他†
コメントと動画の同期表示†
[オプション]⇒[注釈連動再生](CTLR キーを押しながら,y キーを押す)にチェックを入れると,再生の進行に合わせて,コメントが自動的にスクロールするようになります。
コメント結果の一覧表示†
メンバー全員のコメント結果を統合したら,すべてのコメントを,「全体」タブの「注釈者」表示で一覧してみましょう。コメントが集中したところは,一覧表示(下部)の棒グラフの高さが高くなります。閲覧したい位置をダブルクリックすると,当該部分の動画が再生されます。