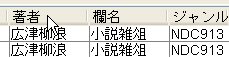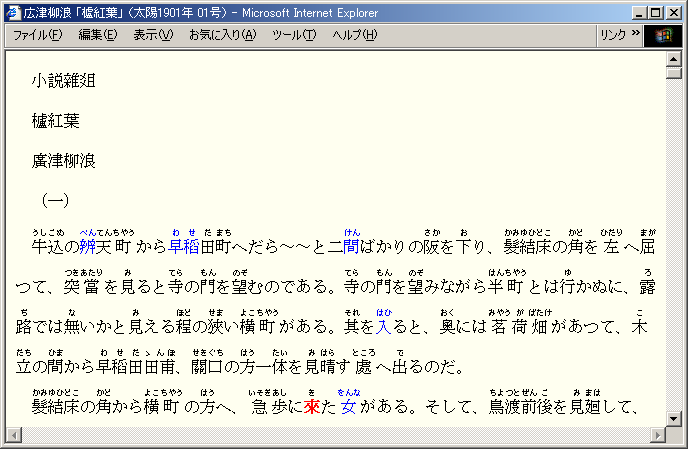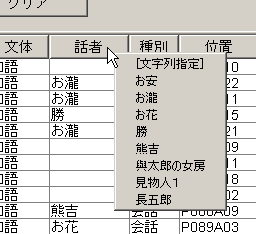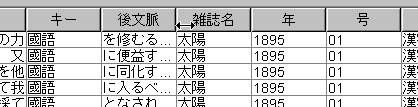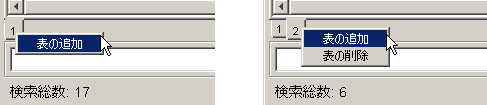![[PukiWiki] [PukiWiki]](image/pukiwiki.png)
全文検索システム『ひまわり』/利用者マニュアル/1_3/3.検索してみよう
Top/全文検索システム『ひまわり』/利用者マニュアル/1_3/3.検索してみよう3.検索してみよう†
このページでは,『ひまわり』を使って,簡単な検索をするところまで説明します。本ページで扱う内容は,次のとおりです。
- 簡単な検索の方法
- 検索結果の見方
- 検索結果を詳しく見る(検索結果の並べ替え,記事全体の閲覧など)
3.1 『ひまわり』の起動と検索対象とする資料の選択†
まず,『ひまわり』を起動しましょう。『ひまわり』の起動方法は,「2.3 『ひまわり』の起動」を参照してください。
『ひまわり』起動直後の状態では,デフォルトの設定ファイルの config.xml が読み込まれ,テスト検索用に同梱されている「『太陽コーパス』サンプル」が検索対象になります。
検索対象の資料を変更するには,次のように,[ファイル]→[新規] を実行してください。設定ファイルを指定するためのウィンドウが現れるので,そこで検索したい資料の設定ファイルを選択してください。
3.2 簡単な検索の方法†
『ひまわり』が起動したら,検索したい文字列を「検索文字列」欄に書き込んでください。検索する資料によっては、「字体変換」ボタンが表示され、字体変換機能が利用できる場合があります。このボタンを押すと、入力した文字列を旧字体や異体字に変換することができます。例えば、『太陽コーパス』(サンプル版)で,「来」と入力して,このボタンを押すと,「[来來]」と変換されます*1。この検索文字列は,「来」「來」の両方にマッチします。
検索文字列を書き込んだら,「検索」ボタンを押してください。検索が始まると,画面下の「メッセージ」欄に「検索中 ...」と表示されます。検索が終わると,「検索結果表示」欄に検索結果が表示されるとともに,「メッセージ」欄に検索総数が表示されます。下の図は,「[来來]」を検索した結果ですが,53 件検索されたことがわかります。
3.3 検索結果の見方†
検索結果は,1行が1件の検索結果に対応します。どのような情報が検索されるかは、検索対象の資料によって異なります。参考のために、『太陽コーパス』の検索結果に含まれる列の内容を次に示します。
| 列名 | 内容 | 太陽 XML データとの関係 |
| 前文脈 | 検索文字列に対する前文脈 | |
| キー | 検索文字列 | |
| 後文脈 | 検索文字列に対する後文脈 | |
| 年 | 「太陽」の年 | 「太陽」要素の「年」属性値 |
| 号 | 「太陽」の号 | 「太陽」要素の「号」属性値 |
| 題名 | 記事の題名 | 「記事」要素の「題名」属性値 |
| 著者 | 記事の著者 | 「記事」要素の「著者」属性値 |
| 欄名 | 記事の欄名 | 「記事」要素の「欄名」属性値 |
| 位置 | 検索文字列の位置 | l 要素の「位置」属性値 |
| ジャンル | 記事のジャンル | 「記事」要素の「ジャンル」属性値 |
| 文体 | 記事の文体 | 「記事」要素の「文体」属性値 |
| 話者 | 検索キーの話者 | 「引用」要素の「話者」属性値 |
| 種別 | 引用の種別 | 「引用」要素の「種別」属性値 |
| 原文 | 注記の情報 | 「注」要素の「原文」属性値 |
3.4 検索結果を詳しく見る†
3.4.1 検索結果の並べ替え(ソート)†
検索直後の検索結果の並び順は,設定ファイルに定義されています。例えば、『太陽コーパス』では、年,号が昇順になるようになっています。
検索結果を自分の好みの列で並べ替えたいときは,「検索結果」欄の列名の部分を左クリックしてください。例えば,「著者」をクリックすると,同一著者の検索結果をまとめることができます。
並べ替えは,次の規則に基づいて行われます。
- 各セルの先頭の文字から順に文字コード(Unicode として解釈される点に注意)の大小を比較していくことにより決定されます。
- ただし,「前文脈」の欄だけは,その性質上,欄中の末尾の文字から順に比較していきます。
- 複数の列で並べ替えを行うには,列の優先順序の逆順で,列をクリックしてください。例えば,優先順序を「年」,「号」とした場合は,「号」,「年」の順に列名の部分をクリックしてください。
3.4.2 より広い範囲での閲覧†
閲覧したい検索結果のセルを左ダブルクリックしてください。Web ブラウザが起動し,KWIC (KeyWord In Context) よりも広い文脈で、当該の検索文字列を参照することができます。どの範囲が閲覧できるかは、資料によって異なります。例えば、『太陽コーパス』では、次のように、記事の単位で閲覧できます。なお,赤くなっている文字列が検索対象の文字列です。
なお,Internet Explorer では,次のように,ウィンドウ上部に警告が表示される場合があります。この場合は,右端の「×」をクリックして,警告を無視してください。
3.4.3 検索結果の絞込み†
検索結果を列ごとに条件を設定して,絞込みを行う機能です。複数の列に対して,条件を設定することができます。
検索結果の絞込みを行うには,絞り込みの条件を設定する列の列名にマウスカーソルを合わせ,右クリックしてください。次の例は,「欄名」欄で絞込みの条件を設定しているところです。表示されたウィンドウには,その列に含まれている値が列挙されるので,その中から選択してください。
絞込みの条件は,正規表現でも設定することができます。[文字列を指定]を選択すると,次のウィンドウが現れるので,正規表現を指定してください。
絞込みの解除を行うには,絞込みの条件を設定した列の列名の部分で,右クリックしてください。次のウィンドウが現れるので,[フィルタ解除]を選択してください。設定した絞込み条件が解除されます。ただし,すべての列の絞込み条件が解除されることに注意してください。
3.4.4 列幅の変更†
列名の部分で,列と列の間にマウスカーソルを合わせると,マウスカーソルの形状が←→のようになります。そのときに,左クリックしながらマウスを移動させると列の幅を変更できます。
3.4.5 セルの値の参照†
検索結果の個々のセルを詳しく見るには,そのセルを左クリックしてみてください。すると,そのセルの値が「セル値表示」欄に表示されます。
3.4.6 複数の検索結果を保持する†
検索結果欄の左下のタブを増やすと,複数の検索結果を保持しておくことができます。下図(左)のように,タブを右クリックすると,「表の追加」というのメニューが現れ,新規に検索を行うことができます。表の切り替えは,タブをクリックしてください。タブを削除するには,下図(右)のように,タブを右クリックして,メニューから削除を選択します。